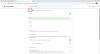Read Aloud: Hlasová čítačka so slovenskou rečovou syntézou od Google
Webový prehliadač Google Chrome okrem prehliadania webových stránok poskytuje mnoho ďalších funkcií a jednou z nich je aj hlasová rečová syntéza pomocou ktorej si môžete nechať prečítať články na internete, alebo E knihy v ePUP, PDF a ďalších formátoch podporované prehliadačom Chrome.
Spomenuté hlasové čítanie sprístupňuje rozširujúci doplnok Read Aloud ktorý okrem slovenského hlasu ponúka aj český a ďalšie hlasy. Po nainštalovaní a nakonfigurovaní doplnku si budete môcť kedykoľvek spustiť a pozastaviť hlasové čítanie v Chrome.
Je pravda, že na čítanie kníh a článkov sa dajú použiť aj špeciálne čítacie programy ktoré používajú nevidiaci používatelia.
Takéto riešenie by ale vidiacich používateľov obralo o komfort jednoduchého použitia, lebo by sa museli naučiť kopu klávesových skratiek.
Pri použití doplnku Read Aloud v jeho nastaveniach si nadefinujete pár vlastných skratiek a budete mať po ruke šikovnú rečovú syntézu pripravenú na čítanie článkov a ďalších dokumentov s ktorými dokáže Chrome pracovať.
Inštalácia a konfigurácia doplnku Read Aloud
Spomenutý doplnok si pridáte z internetového obchodu Chrome klepnutím na tlačidlo Pridať do Chromu.
V následnom potvrdzujúcom dialógu klepnutím na tlačidlo "Pridať rozšírenie" spustíte inštaláciu doplnku do prehliadača Chrome.
Skôr než začnete doplnok používať, je potrebné v jeho nastaveniach nastaviť základné skratky na ovládanie a upraviť vlastnosti hlasového výstupu.
1. V prehliadači Chrome do adresného riadku zadajte adresu
chrome://extensions
a stlačte Enter.
2. V zobrazenej stránke s rozšíreniami v oblasti doplnku Read Aloud poklepte na tlačidlo Podrobnosti.
3. Na stránke s informáciami o doplnku si nechajte zobraziť rozšírené možnosti.
4. V rozšírených možnostiach kliknite na položku Edit shortcut keys a nakonfigurujte si vlastné Vám vyhovujúce skratky na spúšťanie a pozastavenie čítania.
Poznámka: Doplnok umožňuje čítať text aj po vetách smerom späť a vpred. Samozrejme aj tieto funkcie si môžete v nastaveniach klávesových skratiek prepojiť s vlastnými skratkami.
5. Po nastavení klávesových skratiek opäť v rozšírených možnostiach kliknite na položku Voice a prispôsobte si nastavenia hlasového výstupu.
Napríklad Ak chcete predvolene používať hlasovú syntézu od Google, potom po začiarknutí slovenčiny stačí vybrať hlas GoogleTranslate Slovak.
Ak by ste náhodou chceli experimentovať s rýchlosťou čítania, potom stačí iba v rozšírených možnostiach kliknúť na tlačidlo Speed a do vstupného poľa pre nastavenie rýchlosti zadať požadovanú hodnotu.