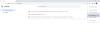Správa záložiek v prehliadači Chrome
Rovnako ako u iných webových prehliadačoch, tak aj v Google Chrome príkazom Control + D si môžete pridávať aktuálne otvorené stránky do zoznamu záložiek.
Horšie je to už v prehliadači Chrome so skratkou na ich zobrazenie. Napríklad vo Firefoxe záložky si bez problémov zobrazíte skratkou Alt + o. Chrome je ale po nainštalovaní defaltne nastavený tak, že k záložkám cez klávesnicu sa dostanete len z kontextového menu, ktoré vyvoláte skratkou Alt + f.
Iná situácia v prehliadači Chrome je keď je prehliadač nastavený tak, aby po spustení defaltne zobrazoval panel so záložkami. Pri zobrazenom paneli so záložkami stačí použiť skratku Shift + F 6 a zobrazí sa Vám zoznam stránok, ktoré boli pridané do záložiek.
Postup o tom, ako nastaviť prehliadač Chrome tak, aby defaltne zobrazil panel so záložkami a pár ďalších tipov na správu záložiek prostredníctvom klávesových skratiek predstavujem v tomto článku.
Trvalé zapnutie panela so záložkami v prehliadači Chrome
1. Po spustení Chromu skratkou Alt + f vyvolajte hlavnú ponuku Chromu a následne hornou, alebo dolnou šípkou prejdite na položku Záložky.
2. Položku záložky pravou šípkou rozbaľte a v stromovej štruktúre záložiek opäť hornou, alebo dolnou šípkou prejdite na položku pre zobrazenie panela so záložkami a Enterom ju začiarknite.
Odteraz po začiarknutí vyššie uvedenej položky klávesovou skratkou Shift + F6 si zobrazíte zoznam so záložkami. V zobrazenom zozname záložiek po jednotlivých položkách zoznamu sa dá prechádzať pravou a ľavou šípkou. Horná a dolná šípka tu slúžia na rozbaľovanie priečinkov.
Export a import záložiek v prehliadači Chrome
Na export a import záložiek môžete použiť správcu záložiek, ktorého stačí privolať skratkou Control + Shift + o.
V správcovi záložiek po kliknutí na tlačidlo Usporiadať sa zobrazí ponuka s niekoľkými voľbami medzi ktorými nechýba export a import.
Pri exportovaní sa zobrazí dialóg Uložiť ako, v ktorom stačí zadať názov súboru a určiť priečinok pre jeho uloženie.
Export záložiek do HTML súboru
Ak v dialógu Uložiť ako všetko ponecháte na defaltných hodnotách potom súbor so záložkami bude uložený do priečinka dokumentov.
Pri exporte sú záložky uložené do html súboru. Z tohto súboru môžete napríklad po preinštalovaní Chromu záložky opätovne naimportovať.
Pri importe sa zobrazí dialóg na vyhľadanie HTML súboru, do ktorého boli vyexportované záložky tohto prehliadača.
Import záložiek z iných prehliadačov
Ak potrebujete záložky do Chromu importovať z iných prehliadačov, potom je potrebné v nastaveniach prehliadača v sekcii "Osoby" zvoliť položku "Importovať záložky a nastavenia".
Pri importovaní na stránke importu stačí vybrať požadovaný zdroj, z ktorého sa bude importovať a prostredníctvom zaškrtávacích položiek uprestniť čo sa má importovať.
Napríklad, ak máte záujem iba o import záložiek, stačí ponechať začiarknuté Obľúbené položky či záložky a pokračovať tlačidlom "Importovať".
Tip: Do rozhrania pre import záložiek a nastavení z iných prehliadačov sa dostanete aj vtedy, ak do riadku s adresou zadáte
chrome://settings/importData
a potvrdíte Enterom.
Ďalšie možnosti správcu záložiek
V správcovi záložiek okrem exportu a importu môžete pridávať nové záložky a priečinky, kopírovať webové adresy záložiek, meniť ich poradie, odstraňovať už nepotrebné záložky a priečinky a mnoho ďalších úkonov.
Ďalšie klávesové skratky tohto prehliadača nájdete v článku Obľúbené klávesové skratky prehliadača Chrome.