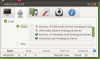Vokoscreen: Šikovný nástroj na nahrávanie obrazovky v systéme Ubuntu
Radi vytvárate poučné video návody a práve teraz ste sa ocitli v situácii, keď potrebujete vytvoriť video návod z Linuxovej distribúcie akou je napríklad Ubuntu? Ak áno, potom vyskúšajte Vokoscreen. Vokoscreen je výborná aplikácia určená na nahrávanie obrazovky nielen v Ubuntu, ale aj v ďalších Linuxových distribúciách.
Program nepožaduje žiadne špeciálne nastavenia. Po nainštalovaní a spustení programu stačí si zapamätať pár klávesových skratiek a budete mať v rukách kvalitný nástroj na vytváranie video návodov.
Aplikácia okrem videa zachytáva aj zvuk (prostredníctvom ALSA alebo PulseAudio zariadení, takže nič Vám nebude brániť v tvorbe video návodov aj so sprievodnými komentármi.
Poznámka: V čase písania tohto článku mám nainštalovanú distribúciu Ubuntu Mate vo verzii 18.04, preto postup inštalácie a použitia sa bude vzťahovať najmä k nej.
Inštalácia programu Vokoscreen
1. Spustite terminál. Klávesová skratka na spustenie je Control + Alt + t.
2. V termináli zadajte dva nasledujúce príkazy:
sudo apt-get update
sudo apt-get install vokoscreen
3. Po zadaní uvedených príkazov znakom y potvrdíte stiahnutie a inštaláciu balíka.
Po týchto krokoch bude program nainštalovaný a pripravený na použitie.
Spustenie programu
K programu sa dostanete buď cez hlavný panel Zvuk a video, alebo po stlačení Meta klávesu si ho vyhľadáte počiatočnými písmenami jeho názvu.
Ak ho ale budete často používať nie je na škodu nastaviť si vlastnú klávesovú skratku na jeho spúšťanie.
Po prvom spustení programu je potrebné na karte so zvukovými nastaveniamivybrať požadované zvukové zariadenie, ktoré bude používané pri nahrávaní obrazovky.
Ak chcete aby sa program po spustení minimalizoval do systémovej lišty, stačí na karte s nastaveniami pre uloženie videa začiarknúť voľbu Vokoscreen minimalizovaný po spustení nahrávania.
Klávesové skratky na spúšťanie a ukončenie nahrávania obrazovky
Control + Shift + F10: Spustí nahrávanie obrazovky.
Control + Shift + F11: Ukončí nahrávanie obrazovky.
Na záver ešte spomeniem, že program ukladá videá vo formáte mkv a nájdete ich v priečinku s videami.