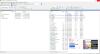WinSCP Dobre prístupný FTP klient aj pre nevidiacich
Hľadáte spoľahlivý program na bezpečné kopírovanie súborov medzi lokálnym a vzdialeným počítačom? Ak áno potom vyskúšajte aplikáciu WinSCP. WinSCP je kvalitný bezplatný FTP klient určený na prenos súborov medzi lokálnym a vzdialeným počítačom. Po jeho nainštalovaní a spustení rýchle zistíte, že jeho predvolené užívateľské rozhranie ako aj základné klávesové skratky sa podobajú programu Total Comander.
Ak náhodou s programom Total Comander nemáte skúsenosti a uvedené rozhranie by Vám nevyhovovalo, môžete si ho v nastaveniach programu zmeniť na štýl z prostredia Windows Prieskumníka. Pri prepnutí do tohto štýlu budú klávesové skratky rovnaké ako u Prieskumníka.
Používateľov čítačiek obrazoviek poteší fakt, že tento FTP a SSH klient je veľmi dobre obslužný cez klávesnicu a má viac ako 50 klávesových skratiek.
Ak ste už niekedy používali správcu súborov Total Comandera, tak základné Skratky na kopírovanie, prenášanie, odstraňovanie alebo vytváranie priečinkov budete vedieť bez nutnosti učenia sa, lebo WinSCP ich má rovnaké.
Ďalším dobrým atribútom je fakt, že WinSCP je lokalizovaný do mnohých jazykov medzi ktorými nechýba ani slovenčina a navyše je úplne zadarmo.
Funkcionalita tohto klienta sa Vám zíde napríklad pri webhostingových účtoch kde FTP rozhranie je jednou s možností ako nahrávať súbory Wordpressu, Drupalu, alebo iného CMS na server.
Využiť ho môžete aj pri kopírovaní a prenášaní súborov na iný počítač pripojený vo Vašej sieti. Samozrejme na cieľovom počítači musí byť nainštalovaný a nakonfigurovaný FTP server.
Stiahnutie a inštalácia programu WinSCP
Sťahovať môžete buď z jeho domovskej stránky winscp.net, alebo prostredníctvom tohto odkazu.
Inštalácia programu WinSCP je nasledovná:
1. Prvé okno inštalátora sa pýta na inštalačný mód v ktorom môžete uprestniť či chcete program nainštalovať pre všetkých používateľov alebo iba pre Vaše užívateľské konto.
2. V ďalšom kroku si inštalátor vyžiada súhlas s licenčnými podmienkami.
3. V treťom kroku vyberáte typ inštalácie, ponechajte na typickej.
4. V štvrtom kroku inštalátora môžete nastaviť rozhranie programu. Defaltne je prednastavené na rozhraní Total Comandera.
5. V nasledovnom okne tlačidlom Inštalovať, spúšťate proces inštalácie.
Poznámka: Ak ste už vo Vašom počítači niekedy na kopírovanie súborov cez FTP používali ftp klienta Filezillu, sprievodca inštaláciou po nainštalovaní WinSCP, Vám ponúkne import prihlasovacích údajov z programu Filezilla.
6. V poslednom okne inštalátora máte možnosť zvoliť si či sa program automaticky spustí po dokončení inštalácie a nechýba tu ani voľba na spustenie domovskej stránky programu.
Prvé pripojenie k FTP
Po spustení programu Vás privíta prihlasovací dialóg požadujúci prístupové údaje k FTP účtu.
Pri prihlasovaní do FTP účtov je potrebné vyplniť meno hostiteľa, meno používateľa a heslo.
Poznámka: Tieto údaje získate u poskytovateľa webhostingových služieb. Ak napríklad používate hosting websupport.sk je potrebné sa prihlásiť do administratívneho rozhrania Vášho hostingu a v sekcii služieb si rozkliknúť FTP nastavenia.
Keďže sa prvýkrát budete pripájať k novému pripojeniu, program zobrazí varovný dialóg s otázkou či má pridať jeho hostiteľský kľúč do vyrovnávacej pamäte.
Ak hostujete u známych zabezpečených hostingoch povoľte áno, a nebudete musieť pri budúcich pripojeniach opätovne odpovedať na túto otázku.
Popis prihlasovacieho dialógu pre používateľov programu Nvda
Používatelia čítacieho programu Nvda v prihlasovacom dialógu natrafia na drobný, ale ľahko riešiteľný problém.
Problém je v tom, že položky pre zadanie mena hostiteľa a mena používateľa Nvda neoznamuje správne, lebo ich oznámi iba hláškou: "editačné prázdny".
Aj napriek tejto skutočnosti sa s čítačom obrazovky spoľahlivo prihlásite nasledujúcim postupom:
1. Stláčajte Tab až kým sa nedostanete na položku Heslo a vyplňte ho. Túto položku Vám Nvda bez problémov oznámi.
2. Po vyplnení hesla zadajte 1 krát skratku Shift + Tab a vyplňte užívateľské meno.
3. Po vyplnení užívateľského mena zadajte 2 krát skratku Shift + Tab a vpíšte meno hostiteľa.
4. Po vyplnení hostiteľského mena môžete pristúpiť k prihláseniu.
Poznámka: Určite ste si všimli, že medzi položkami pre meno hostiteľa a užívateľským menom je položka s číslom 22. Táto položka obsahuje číslo portu. Číslo portu meňte iba vtedy, ak Vám poskytovateľ hostingových služieb k prihlasovacím údajom poskytol aj číslo portu.
Správa súborov
Po prihlásení v ľavom paneli budete mať zobrazenú adresárovú štruktúru disku Vášho lokálného počítača a v pravom paneli je adresárová štruktúra vzdialeného počítača (servera).
Po prihlásení do FTP
Medzi jednotlivými panelmi lokálného a vzdialeného počítača môžete prechádzať skratkami Tab a Shift + Tab rovnako ako u Total Comandera.
Správu súborov a priečinkov si uľahčíte a zrýchlite nasledujúcimi základnými skratkami:
F5: Kopíruje vybraté súbory a priečinky.
F6: Prenesie vybraté súbory a priečinky. Zdrojové súbory a priečinky budú odstránené.
F7 Vyvolá dialóg na vytvorenie nového priečinka.
F8, alebo Dell: Odstráni vybraté súbory a priečinky.
Relácie v programe WinSCP
Aby ste pri opätovných prihláseniach nemuseli nanovo vypĺňať prihlasovacie údaje, môžete si aktuálne pripojený FTP účet uložiť ako lokalitu do správcu relácií. Stačí, ak v hlavnom menu si rozbalíte položku Relácia a po jej rozbalení vyberiete položku Uložiť reláciu ako lokalitu.
V dialógu uloženia okrem názvu a hesla môžete začiarknúť aj voľbu "Vytvoriť odkaz na pracovnej ploche".
S aplikáciou WinSCP môžete byť súčastne pripojený k viacerým reláciám.
Ak ste už pripojený k nejakej relácii a potrebujete sa pripojiť k ďalšej, stačí použiť skratku Control + n a zobrazí sa Vám dialóg pre pripojenie k novej relácii.
Medzi jednotlivými reláciami sa môžete prepínať skratkami Control + Tab A Control + Shift + Tab.
Skratkami Alt + 1, Alt + 2, alt + 9, sa prepnete na reláciu závislosti od toho v akom poradí bola pripojená.
Napríklad ak by ste mali súčastne pripojených 9 relácií a vy by ste sa potrebovali prepnúť na predposledne pripojenú reláciu, potom by stačilo iba zadať skratku Alt + 8.
Z pripojenej relácie sa môžete kedykoľvek odpojiť skratkou Control + Shift + d.
Ak v programe máte spustenú reláciu a ukončíte ho skratkou Alt + F4, WinSCP zobrazí potvrdzujúci dialóg o ukončení relácii. Začiarknutím voľby "Už sa ma nepýtať" program Vás viac pri ukončovaní potvrdzujúcim dialógom otravovať nebude.