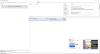Zoznámte sa s prehrávačom foobar2000 za pár minút
V súčasnosti multimediálnych prehrávačov pre Windows je naozaj kvantum, takže je si z čoho vyberať. Keď sa ale zoznámite s funkciami a vlastnosťami prehrávača foobar, tipujem, že väčšina z Vás si ho nastaví ako predvolený prehrávač audio súborov.
Je pravda, že po nainštalovaní a spustení programu prvý dojem nie je ten najlepší. Problém je v tom, že u väčšiny multimediálnych prehrávačov Medzerníkom spúšťate a pozastavujete prehrávanie, šípkami ovládate hlasitosť a mohol by som pokračovať ďalšími základnými známymi skratkami.
U foobaru po nainštalovaní a spustení predvolene Medzerník ani šípky nevykonávajú žiadnu akciu.
Je to tak preto, lebo autori programu ponechali voľbu klávesových skratiek na používateľoch. Výhodou takéhoto riešenia je fakt, že si vytvoríte vlastné Vám vyhovujúce skratky bez nutnosti učenia sa nových skratiek.
V správe klávesových skratiek nájdete bohatú paletu rôznych akcií a každú z nich si môžete prepojiť s vlastnou klávesovou skratkou.
Samozrejme okrem štandardných skratiek existuje možnosť vytvorenia aj globálnych príkazov prostredníctvom ktorých môžete program ovládať odkiaľkoľvek.
Stiahnutie a inštalácia
Sťahovať môžete buď z oficiálnej stránky programu foobar2000.org, alebo prostredníctvom
Po stiahnutí a spustení súboru sa zobrazí úvodné okno inštalátora ktorý Vás prevedie celou inštaláciou.
1. Prvé okno inštalátora je uvítacieho charakteru. Pokračujte tlačidlom Next
2. Druhé okno si vyžiada súhlas s licenčnými podmienkami. Tlačidlom I Agree ich odsúhlasíte a zároveň sa presuniete do ďalšieho kroku inštalácie.
3. V treťom okne inštalátora máte možnosť výberu medzi štandardnou a prenosnou inštaláciou.
4. V nasledujúcom kroku vyberáte cieľový adresár kam sa má program nainštalovať.
5. V predposlednom okne inštalátora tlačidlom "Install" spúšťate proces inštalácie.
Po krátkej chvíli sa zobrazí informatívne okno o úspešnom nainštalovaní so začiarknutou voľbou "Run foobar2000". Ak ju ponecháte začiarknutú, po klepnutí na "Finish" dôjde k automatickému spusteniu programu.
Po prvom spustení program sa opýta na tému vzhľadu ktorú budete chcieť používať.
Po vybratí vzhľadu sa zobrazí rozhranie programu a vy sa môžete pustiť do vlastnej konfigurácie
Správa klávesových skratiek
Administratívne rozhranie pre pridávanie a odoberanie klávesových skratiek nájdete v nastaveniach programu v sekcii Keyboard Shortcuts.
V nasledujúcich riadkoch popíšem postup na vytvorenie skratky pre pridanie súboru do playlistu. Rovnakým postupom si popridávate aj Ďalšie skratky na ovládanie programu.
1. Klávesovou skratkou CTRL + P spustite predvolené nastavenia (Preferences).
2. V predvoľbách programu v stromovej štruktúre nastavení prejdite na sekciu Keyboard Shortcuts.
Poznámka: V stromovej štruktúre nastavení hornou a dolnou šípkou môžete prechádzať zoznamom nastavení a ľavá a pravá šípka tu slúžia na rozbaľovanie a zbaľovanie ako v ponuke Štart.
3. V sekcii Keyboard Shortcuts kliknite na tlačidlo "Add new" a v stromovej štruktúre s akciami v sekcii [main] vyberte akciu Add files...
Poznámka: Stromová štruktúra s akciami má rovnaké vlastnosti ako štruktúra s nastaveniami.
4. Po vybratí akcie Add files prejdite klávesom Tab do vstupného poľa s popisom klávesovej skratky Adds specified file a zadajte požadovanú skratku ktorou chcete pridávať súbory do playlistu.
5. Po zadaní skratky tlačidlom Apply ju uložte.
6. Ak chcete pridať ďalšiu skratku, potom opäť v sekcii Keyboard Shortcuts kliknite na tlačidlo "Add new" a v stromovej štruktúre s akciami vyberte ďalšiu akciu ktorej chcete priradiť klávesovú skratku.
Tlačidlom Ok celú konfiguráciu uložíte.
Poznámka: Ak chcete skratku použiť ako globálnu, stačí pri vytváraní skratky začiarknuť voľbu Global hotkey.
Pri vytváraní globálnej skratky si dajte pozor na možný konflikt s existujúcimi skratkami. Napríklad kombinácie klávesov CTRL + šípky, alebo Shift + šípky sú často obsadené inými aplikáciami.
Takto si podľa vyššie uvedeného postupu jednotlivé akcie programu poprepájate s klávesovými skratkami.
Ak potrebujete skratku odobrať stačí v zozname skratiek ju vyhľadať a použiť tlačidlo Remove.
Najdôležitejšie akcie
Stromová štruktúra s akciami je naozaj rozsiahla, no vyhľadávanie v nej je jednoduché a rýchle. Pri vyhľadávaní okrem šípiek môžete vyhľadávať aj počiatočnými písmenami.
Aby som Vám vyhľadávanie ešte viac uľahčil, tu je pár tipov o ktorých si myslím, že Vás asi budú najviac zaujímať.
Akcie pre pridávanie súborov a priečinkov nájdete v sekcii [main] v podponuke File.
Akcie na ovládanie prehrávania nájdete v sekcii Playback.
Akcie pre ovládanie hlasitosti nájdete v sekcii Volume.
Akcie na posúvanie práve prehrávaného súboru späť a vpred nájdete v sekcii Seek.
Ďalšie užitočné nastavenia
Rovnaká úroveň hlasitosti u všetkých súborov
Ak potrebujete docieliť rovnakú úroveň hlasitosti u všetkých súborov, stačí ich najprv označiť a následne v kontextovom menu zvoliť voľbu Replay gain
Po uzavretí programu
Ak si prajete aby program po uzavretí bol automaticky minimalizovaný do oblasti oznámení, je potrebné v štruktúre jeho nastavení zvoliť Display / Default User Interface
Tu na položke "Background and Notifications" začiarknite prepínač Notification area icon.
Zapamätaná pozícia prehrávania pri ukončení programu
Potrebujete nastaviť prehrávač tak aby pri ukončení si zapamätal časovú pozíciu u práve prehrávaného súboru a po opätovnom spustení od tejto pozície automaticky pokračoval v prehrávaní?
Po stlačení skratky CTRL + P v stromovej štruktúre nastavení vyberte položku Playback a v nej začiarknite voľbu "Save playback state when closing foobar2000 and resume on next startu.
Záver
Pri používaní Foobaru objavíte mnoho ďalších a zaujímavých funkcii ako som Vám predstavil v tomto článku. Úmyslom tohto článku nebolo napísať kompletný manuál, ale zoznámiť Vás s užitočnými funkciami tohto prehrávača audio súborov.